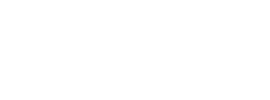- upgrade
- Aggiornare manualmente da un altro Tails
Ti servono
1 chiavetta USB
Solo per Tails!
da almeno 8 GB
Your primary Tails
1 chiavetta USB
Tutti i dati andranno persi!
da almeno 8 GB
Windows 7
o successivi
macOS 10.10
Yosemite
o successivi
Linux
qualsiasi distribuzione
Debian
Ubuntu
o altra derivata
Another Tails
chiavetta USB o su un DVD
Processore Intel
non Apple M1 or M2
Smartphone
or printer
per seguire le istruzioni
1 ora in tutto
½ mezz'ora
¼ un quarto d’ora
1.5 GB per scaricare
½ mezz'ora per installare
½ mezz'ora per aggiornare
Requisiti di sistema dettagliati e hardware consigliato.
Sommario
Tails funziona su:
- Sulla maggior parte dei PC che abbiano meno di 10 anni
- Su alcuni vecchi computer Mac con processore Intel
Tails non funziona su:
- Sui computer Mac più recenti con processore Apple (M1 o M2)
- Smartphones or tablets
- Raspberry Pi
Tails potrebbe non funzionare su:
Alcuni computer più vecchi, ad esempio, se non hanno 2 GB di RAM.
Alcuni computer più recenti, ad esempio, se la scheda grafica non è compatibile con Linux. Le schede Nvidia or AMD Radeon spesso non funzionano in Tails.
Vedi il nostro elenco di problemi noti di compatibilità hardware.
Detailed hardware requirements
Una chiavetta USB da almeno 8 GB o un DVD riscrivibile.
All the data on this USB stick or DVD is lost when installing Tails.
La capacità di avviare da chiavetta USB o da lettore DVD.
A 64-bit x86-64 IBM PC compatible processor.
2 GB di RAM per lavorare comodamente.
Tails può funzionare con meno di 2 GB di RAM, ma potrebbe presentare anomalie o andare in crash.
Hardware consigliato
I modelli di computer portatili si evolvono troppo rapidamente per poter fornire un elenco aggiornato dell'hardware consigliato. Di seguito sono riportate alcune linee guida se tu, o la tua organizzazione, state pensando di acquistare un computer portatile dedicato all'esecuzione di Tails.
Per PC
Evitare i modelli "gaming" con schede grafiche Nvidia o AMD Radeon.
Considera l'acquisto di un computer portatile ricondizionato di una serie di fascia alta (professionale). Sono più economici e durano più a lungo dei portatili nuovi ma di qualità inferiore.
Ad esempio, la serie ThinkPad di Lenovo funziona bene con Tails, compresi i modelli X250, X1 Carbon, T440, T480 e T490.
Se vivi in una parte del mondo in cui l'acquisto di computer portatili ricondizionati è poco comune, cerca su eBay e Amazon. Amazon offre una garanzia di 90 giorni [Amazon Renewed Guarantee] (https://www.amazon.com/gp/help/customer/display.html?nodeId=G4ZAA22U35N373NX).
Considera l'acquisto di un nuovo portatile da fornitori che garantiscono la compatibilità con Linux e Tails come ThinkPenguin.
Per Mac
Purtroppo non conosciamo alcun modello di Mac che funzioni bene con Tails e che possa eseguire l'ultima versione di macOS.
I passaggi che seguirai

Scarica Tails

Scarica Tails

Scarica l'aggiornamento

Verifica il download

Verifica il download

Verifica il download

Riavvia con l'altro Tails
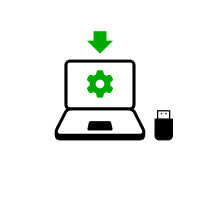
Download Rufus
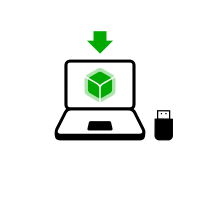
Installa balenaEtcher
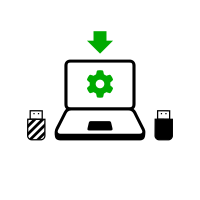
Download Rufus
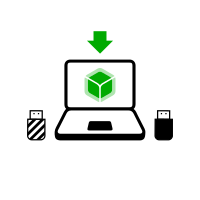
Installa balenaEtcher

Install Tails using Rufus
Installa Tails usando balenaEtcher
Installa Tails usando GNOME Disks
Installa Tails usando dd

Install intermediary using Rufus

Installazione intermedia usando balenaEtcher
[
Installazione intermedia usando GNOME Disks
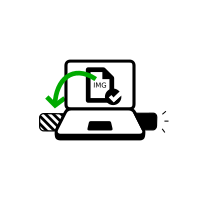
Installazione intermedia usando GNOME Disks

Riavvia Tails sulla tua chiavetta USB

Riavvia dall'intermedio

Riavvia dall'intermedio

Installa Tails per clonazione

Upgrade your primary Tails by cloning
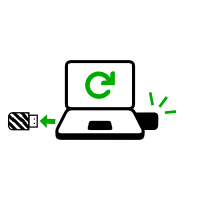
Riavvia sul tuo nuovo Tails

Tails ti accoglie!
Ben fatto!
Complimenti, hai installato Tails sulla tua chiavetta USB!
Riavvia il computer sulla prima chiave USB.
Tails potrebbe non funzionare sul tuo computer, quindi buona fortuna!
Se hai già iniziato con l'altro Tails, passa direttamente al punto 3:Verifica che l'altro Tails sia aggiornato.
Apri queste istruzioni su un altro dispositivo
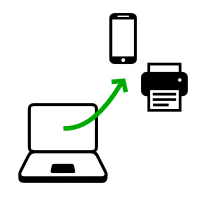
Nella fase successiva, spegnerai il computer. Per poter seguire il resto delle istruzioni in seguito, puoi scegliere tra:
Scansiona questo codice QR sul tuo smartphone o tablet:
tails net install win dows back 1.png



 tails net install mac clone back 1.png
tails net install mac clone back 1.png





Stampa le istruzioni su carta.
Prendi nota dell'URL di questa pagina:
https://tails.net/install/windows/index.it.html?back=1
https://tails.net/install/mac/index.it.html?back=1
https://tails.net/install/linux/index.it.html?back=1
https://tails.net/install/expert/index.it.html?back=1
https://tails.net/install/clone/pc/index.it.html?back=1
https://tails.net/install/clone/mac/index.it.html?back=1
https://tails.net/upgrade/tails/index.it.html?back=1
https://tails.net/upgrade/windows/index.it.html?back=1
https://tails.net/upgrade/mac/index.it.html?back=1
https://tails.net/upgrade/linux/index.it.html?back=1
https://tails.net/upgrade/clone/index.it.html?back=1
Riavvia sulla Tails intermediaria
Riavvia su un altra Tails
Riavvia sulla tua chiavetta USB Tails
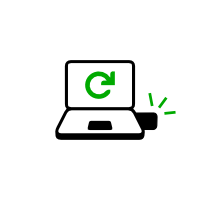


Riavvia il computer dalla chiave USB.
-
Assicurati di aver installato Tails usando o:
Clicca il tasto .
Tieni premuto il tasto Shift mentre selezioni Power ▸ Riavvia.
Nella schermata Scegli un'opzione, seleziona Utilizza un dispositivo.

Se la schermata Scegli un'opzione o l'opzione utilizza un dispositivo non appare, fai riferimento alle istruzioni per avviare Tails utilizzando il tasto del Menù di Avvio.
Nella schermata Usa un dispositivo, scegli Menu di avvio.
Windows si spegne, il computer si riavvia e appare un menu di avvio.
Inserisci la tua chiavetta USB Tails poco dopo aver scelto il Menù di avvio e mentre Windows si sta spegnendo.
If your Windows has no Boot Menu option available, make sure that your intermediary Tails USB stick is plugged in and choose your USB stick directly in the list of devices.
In futuro, noi noi raccomandiamo di inserire la tua chiavetta USB Tails solo mentre Windows è spento. Altrimenti, un virus in Windows potrebbe infettare la tua chiavetta USB Tails e rompere la sua sicurezza.
Un attacco di questo tipo è possibile in teoria, ma molto improbabile in pratica. Non conosciamo alcun virus in grado di infettare Tails. Vedi le nostre avvertenze sull'utilizzo di Tails in sistemi non affidabili
Il Boot Menu è una lista di possibili dispositivi da cui partire. La seguente schermata è un esempio di un menu di avvio:

Nel menu di avvio, seleziona la tua chiavetta USB e premi Invio.
Se il computer si avvia con Tails, appare il Boot Loader e Tails si avvia automaticamente dopo 4 secondi.
La voce Troubleshooting Mode disabilita alcune funzionalità del kernel Linux e potrebbe funzionare meglio su alcuni computer. Puoi provare questa opzione se ritieni che si verifichino errori di compatibilità hardware durante l'avvio di Tails.
La voce Disco Rigido Esterno permette di avviare da un disco rigido esterno e alcune chiavette USB problematiche.
Most computers do not start automatically on the Tails USB stick, but you can press a Boot Menu key to display a list of possible devices to start from.
Se Windows 8 o 10 è anche installato sul computer, puoi invece fare riferimento alle istruzioni su come avviare Tails da Windows 8 o 10. Avviare Tails da Windows è più semplice che usare il tasto Boot Menu.
La seguente schermata è un esempio di un menu di avvio:

Questa animazione riassume come usare il tasto Boot Menu per avviare la chiavetta USB:
Le seguenti istruzioni spiegano in dettaglio come usare il tasto Boot Menu per avviare la chiavetta USB:
-
Assicurati di aver installato Tails usando o:
-
Spegni il computer lasciando inserita la chiavetta USB.
Spegni il computer e inserisci la chiavetta USB di Tails.
Spegni il computer.
Inserisci l'altra chiavetta USB Tails da cui vuoi eseguire installazione aggiornamento.
Disinserisci la tua chiavetta USB Tails lasciando inserita la chiavetta USB intermedia.
-
Identifica nella seguente lista i possibili tasti del menu di avvio del computer a seconda del produttore del computer :
Produttore Tasto Acer F12, F9, F2, Esc Apple Opzione Asus Esc Clevo F7 Dell F12 Fujitsu F12, Esc HP F9 Huawei F12 Intel F10 Lenovo F12, Novo MSI F11 Samsung Esc, F12, F2 Sony F11, Esc, F10 Toshiba F12 Others… F12, Esc Su molti computer, all'accensione viene visualizzato molto brevemente un messaggio che spiega anche come aprire il menu di avvio o modificare le impostazioni del BIOS.
-
Riaccendi il computer.
Premi immediatamente più volte il tasto del Boot Menu che hai identificato nel passo 2 .
-
Se il computer si avvia su un altro sistema operativo o restituisce un messaggio di errore, spegni nuovamente il computer e ripeti il passo 3 con tutti i possibili tasti del Boot Menu identificati nel passo 2.
Se appare un menu di avvio con una lista di dispositivi, seleziona la tua chiavetta USB e premi Invio.
Se il computer si avvia con Tails, appare il Boot Loader e Tails si avvia automaticamente dopo 4 secondi.
-
Assicurati di aver installato Tails usando o:
-
Spegni il computer.
Spegni il computer lasciando inserita la chiavetta USB.
Inserisci l'altra chiavetta USB Tails dalla quale vuoi eseguire l'installazione.
-
Inserisci la tua chiavetta USB con Tails.
-
Riaccendi il computer.
Accendi il computer e immediatamente premi e mantieni premuto il tastoOption key (⌥ o tasto Alt ) quando viene riprodotto il suono di avvio.
Tieni premuto il tasto finché non appare un elenco di possibili dischi di avvio.
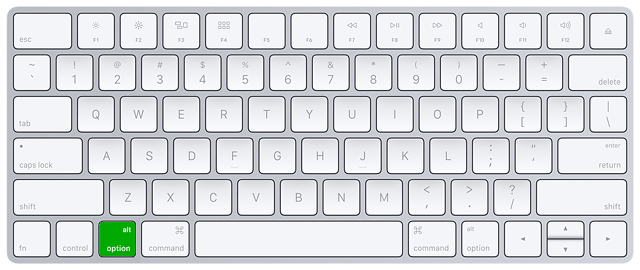
-
Seleziona la chiavetta USB e premi Invio. La chiavetta USB appare come un disco rigido esterno e può avere l'etichetta EFI Boot o Windows come nella seguente immagine da schermo:
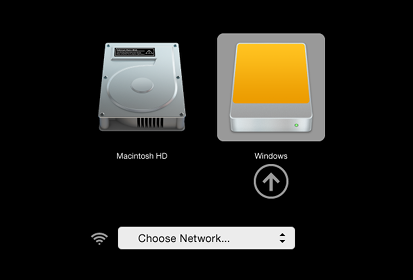
Se la chiavetta USB non compare nell'elenco dei dischi di avvio:
Wait 2–3 minutes and try again. Some USB sticks need some rest after installing.
Try all other USB ports on the computer. Some USB ports cannot be used to start from.
Assicurati di aver installato Tails usando o:
Make sure that you have verified your download of Tails.
Make sure that you have verified your download.
-
Try to install again on the same USB stick.
Try to install again on the same USB stick.
Try to install again on the same USB stick.
Try to install again on the same USB stick.
Try to install again on the same USB stick.
Try to install again on the same USB stick.
Try to install again on the same USB stick.
Try to install again on the same USB stick.
Try to install again on the same USB stick.
Try to install again on the same USB stick.
Try to install again on the same USB stick.
Try to install again on the same USB stick.
Try to install on a different USB stick.
Try to use the same USB stick to start on a different computer.
Se il computer non visualizza ancora il Boot Loader, potrebbe essere impossibile avviare Tails sul tuo computer.
-
Se il tuo Mac visualizza l'errore seguente:
Le impostazioni di sicurezza non consentono a questo Mac di utilizzare un disco di avvio esterno.
Quindi devi modificare le impostazioni dell'Utilità di sicurezza all'avvio del tuo Mac per autorizzare l'avvio di Tails.
Per aprire l'Utilità di sicurezza all'avvio:
Accendi il Mac, quindi tieni premuto Comando(⌘)+R subito dopo aver visto il logo Apple. Il Mac si avvia da Ripristino macOS.
Quando viene visualizzata la finestra Utilità di macOS, scegli Utility ▸ Utilità di sicurezza all'avvio dalla barra del menu.
Quando ti viene richiesto di autenticarti, clicca Inserisci password macOS, quindi scegli un account di amministratore e inserisci la relativa password.
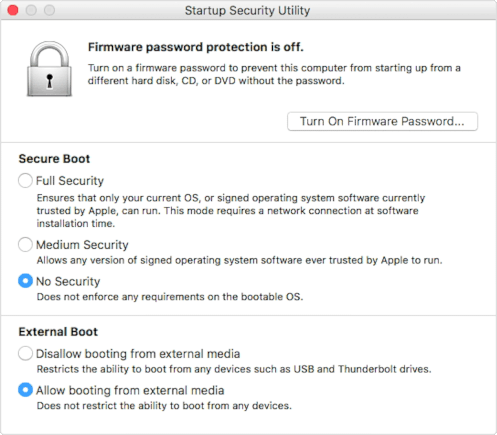
A l' Avvio dell'utilità di sicurezza:
Scegli Nessuna Sicurezza nella sezione Avvio Sicuro.
Scegli Consenti l'avvio da supporti esterni in Avvio Esterno.
Per proteggere ancora il tuo Mac dall'avvio da supporti esterni non affidabili, è possibile impostare una password del firmware, disponibile su macOS Mountain Lion o versioni successive. La password del firmware impedisce agli utenti che non ne sono in possesso di avviare il Mac da un supporto diverso dal disco di avvio designato.
Se dimentichi la password del firmware, è necessario un appuntamento di persona con un Apple Store o un fornitore di servizi autorizzato Apple.
Ulteriori informazioni su Supporto Apple:
Se il computer si avvia con Tails, appare il Boot Loader e Tails si avvia automaticamente dopo 4 secondi.
La voce Troubleshooting Mode disabilita alcune funzionalità del kernel Linux e potrebbe funzionare meglio su alcuni computer. Puoi provare questa opzione se ritieni che si verifichino errori di compatibilità hardware durante l'avvio di Tails.
La voce Disco Rigido Esterno permette di avviare da un disco rigido esterno e alcune chiavette USB problematiche.
Troubleshoot Tails not starting
-
Se non appare il menu di avvio, fai riferimento alle istruzioni per l'avvio di Tails con il tasto del menu di avvio.
-
Se nessuno dei possibili tasti del menu di avvio della procedura usata precedentemente funziona, fai riferimento alle istruzioni per la risoluzione dei problemi di Tails che non si avvia affatto.
-
If the Boot Menu appears but your USB stick is not listed in the Boot Menu:
Wait 2–3 minutes and try again. Some USB sticks need some rest after installing.
Try all other USB ports on the computer. Some USB ports cannot be used to start from.
-
Se la chiavetta USB è elencata nel menu di avvio ma il Boot Loader non appare:
Se la tua chiavetta USB è elencata nel menu di avvio ma il Boot Loader non appare:
Wait 2–3 minutes and try again. Some USB sticks need some rest after installing.
Try all other USB ports on the computer. Some USB ports cannot be used to start from.
Assicurati di aver installato Tails usando o:
Make sure that you have verified your download of Tails.
Make sure that you have verified your download.
-
Try to install again on the same USB stick.
Try to install again on the same USB stick.
Try to install again on the same USB stick.
Try to install again on the same USB stick.
Try to install again on the same USB stick.
Try to install again on the same USB stick.
Try to install again on the same USB stick.
Try to install again on the same USB stick.
Try to install again on the same USB stick.
Try to install again on the same USB stick.
Try to install again on the same USB stick.
Try to install again on the same USB stick.
Try to install on a different USB stick.
Try to use the same USB stick to start on a different computer.
Se il tuo computer non visualizza ancora il Boot Loader, potrebbe essere impossibile avviare Tails sul tuo computer.
-
Se appare il Boot Loader ma Tails non si avvia dopo il Boot Loader, fai riferimento a la sezione sulla risoluzione dei problemi relativi al mancato avvio di Tails dopo il Boot Loader.
L'avvio del computer tramite un tasto del menu di avvio può essere più rapido rispetto all'avvio del computer prima con Windows e poi con Tails. Ti consigliamo di imparare come avviare Tails usando il tasto del menu di avvio se usi Tails regolarmente
Per Apple non è prioritario collaborare con i progetti di Software Libero. Sul loro hardware più recente per gli sviluppatori di Software Libero è molto difficile di solito farci funzionare Linux e quindi Tails. L'hardware dei PC tende a essere più aperto e a funzionare meglio con Linux.
Buon inizio con Tails!

Starting the intermediary Tails
Starting the other Tails
Dopo il menu di avvio, viene visualizzata una schermata di caricamento.

Dopo uno o due minuti dall'avvio del Boot Loader e dalla schermata di caricamento, viene visualizzata la schermata di Buon inizio con Tails.
If the following message about partitioning errors appears in the Welcome Screen, please start again from step 2: Verify your download.
Errors were detected in the partitioning of your Tails USB stick.
If the error persists, reinstall on a new USB stick.
If you are in a place where counterfeit electronics are common, we recommend that you buy your USB stick from an international supermarket chain, which should have a more reliable supply chain.
In the Welcome Screen, select your language and keyboard layout in the Language and Formats section. Click Start Tails.
ISe la tastiera o il touchpad non funzionano, prova a utilizzare una tastiera o un mouse USB.
Dopo 15–30 secondi, appare il desktop di Tails.
Verifica che l'altro Tails sia aggiornato
Per evitare di nstallare eseguire l'aggiornamento a una versione obsoleta di Tails con problemi di sicurezza noti, assicurati che il Tails dal quale stai installando l'aggiornamento sia aggiornato:
Seleziona .
Verifica che sia in esecuzione Tails 6.15 rilasciato il 2025-05-01:
If you are running Tails 6.15 , continue with the next step.
If you are not running Tails 6.15 , click Check for Upgrades.
Apply all upgrades as requested.
Installa Tails clonando
Aggiorna il tuo Tails principale clonando

In questo passaggio, aggiornerai il tuo Tails principale dall' altro Tails intermediario usando Tails Cloner
Plug the new your primary Tails USB stick in addition to the other intermediary Tails into the computer.
Tutti i dati su questa chiavetta USB verranno persi.
Seleziona per avviare l'Tails Cloner.
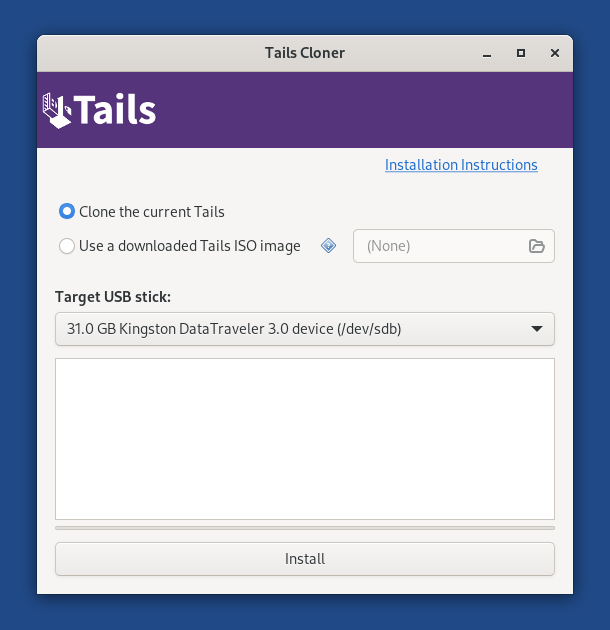 tails
tails If the other Tails has a Persistent Storage, another option Clone the current Persistent Storage is available.
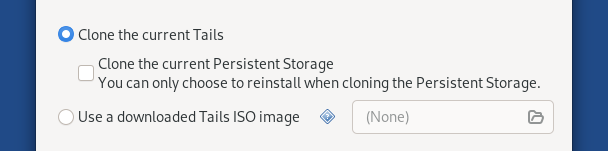
If you select the option Clone the current Persistent Storage, the Persistent Storage of the other Tails is also be copied. The Upgrade button becomes unavailable and you can only reinstall and delete all data on the target USB stick.
In the future, we want to allow cloning the Persistent Storage when upgrading as well, for example to make it quicker to update a backup Tails USB stick. (#20362)
Seleziona la nuova tua chiavetta USB nel menù chiavetta USB di destinazione.
Per avviare l'installazione, clicca sul bottone Installa. per l'aggiornamento, clicca sul bottone Aggiorna.
Leggi il messaggio di avviso nella finestra di conferma.
Clicca su Elimina tutti i dati e installa per confermare.
The installation upgrade takes a few minutes.
La barra di avanzamento di solito si blocca per un po' di tempo durante la sincronizzazione dei dati sul disco.
After the installation upgrade finishes, close Tails Cloner

Ce l'hai fatta!
You are done upgrading Tails. You can now restart on your primary Tails USB stick.
Congratulations on staying safe :)
Read the release notes of Tails 6.15 to see what's new.