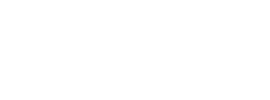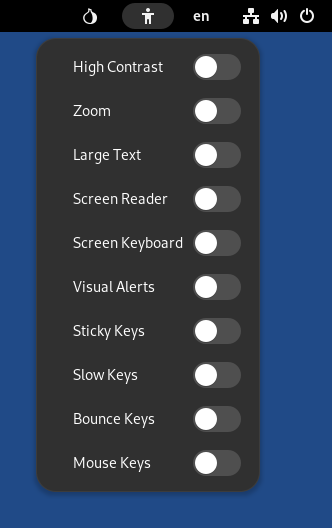Tails e il desktop GNOME includono tecnologie di assistenza per aiutare utenti con disabilità di vario tipo e necessità specifiche, e per interagire con comuni dispositivi di assistenza.
Menù Accessibilità
Puoi attivare diverse tecnologie assistive, come un lettore di schermo o un
testo di grandi dimensioni, dal menù di accessibilità nella barra superiore,
l'
![]() icona che sembra una persona.
icona che sembra una persona.
Accessibility settings
More accessibility settings are available in the Settings utility.
To configure all possible accessibility settings, you can either:
Choose Accessibility Settings in the accessibility menu in the top bar, the
 icon that looks like a person.
icon that looks like a person.Choose Apps ▸ System Tools ▸ Settings and select Accessibility in the sidebar of the Settings utility.
Keyboard shortcuts
| Turn screen reader on or off | Alt+ |
| Turn zoom on or off | Alt+ |
| Zoom in | Alt+ |
| Zoom out | Alt+ |
| Window resize menu | Alt+Space |
To learn about all keyboard shortcuts in GNOME visit GNOME Help: Useful keyboard shortcuts or use the Settings utility in Tails:
Choose Apps ▸ System Tools ▸ Settings.
In the Settings utility, choose Keyboard ▸ Keyboard Shortcuts ▸ View and Customize Shortcuts.
Per accedere al menù di accessibilità utilizzando la tastiera:
Premi Ctrl+Alt+Tab per spostare il focus della tastiera sulla barra superiore.
Usa i tasti freccia sulla tastiera per selezionare il menù accessibilità.
PremiInvioper aprire il menù.
Usa i tasti freccia su e giù per selezionare le voci nel menù.
PremiSpazioper passare alla voce selezionata.
PremiEscper chiudere il menù.
Screen reader
To hear screen elements spoken to you, turn on the Screen Reader from the
accessibility menu (![]() ).
).
GNOME Help: Orca Screen Reader
Screen keyboard
If you prefer a pointing device over the keyboard, turn on the Screen
Keyboard from the accessibility menu (![]() ).
).
You can also use the screen keyboard to protect against hardware keyloggers by avoiding to use the actual keyboard.
If a keylogger has been physically installed on the computer, your passwords, personal information, and other data typed on the keyboard could be stored and accessed by someone else, even if you are using Tails.
For an example, see KeeLog: KeyGrabber forensic keylogger getting started.
Keyloggers are more likely on public computers, in Internet cafés or libraries, and on desktop computers, where a device is easier to hide.
The screen keyboard doesn't work in a Root Console. (#18061)
Execute the following command in a regular Console.
sudo -i
The screen keyboard doesn't work in Kleopatra, Electrum, and KeePassXC. (#19695)
Instead, you can use the screen keyboard in the Text Editor first, then cut and paste into one of these applications.