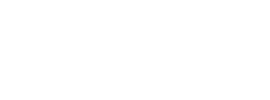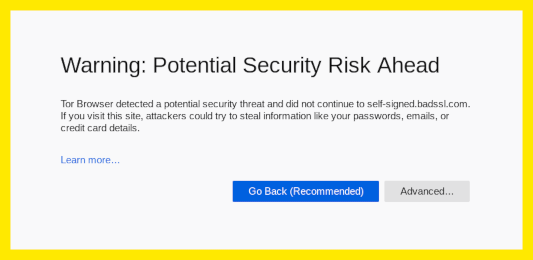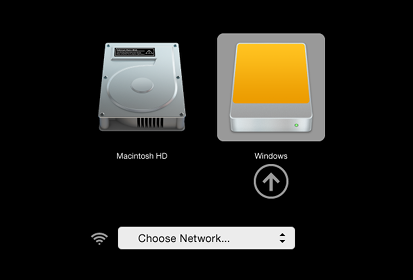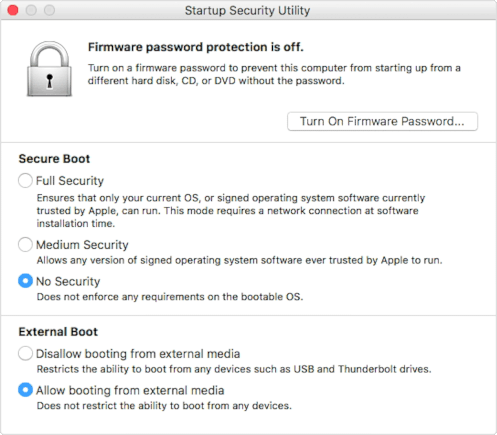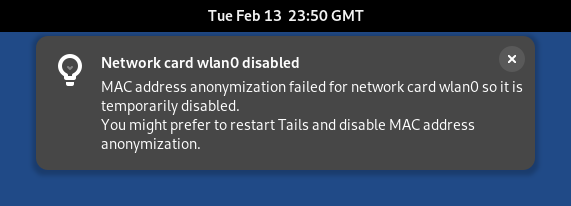Installer Tails depuis Debian ou Ubuntu en utilisant la ligne de commande et GnuPG
Vous avez besoin de
1 clé USB
Seulement pour Tails !
d'au moins 8 Go
Votre Tails principal
1 clé USB
Toutes les données seront perdues !
d'au moins 8 Go
Windows 7
ou plus récent
macOS 10.10
Yosemite
ou plus récent
Linux
n'importe quelle distribution
Debian
Ubuntu
ou une autre dérivée
Un autre Tails
sur une clé USB ou un DVD
Processeur Intel
pas un processeur Apple
Un smartphone
ou une imprimante
pour suivre les instructions
1 heure au total
½ heure
¼ heure
1.9 GB à télécharger
½ heure pour installer
½ heure pour mettre à jour
Pour en savoir plus sur le processeur de votre Mac, choisissez Menu Pomme ▸ À propos de ce Mac et vérifiez l'information Processeur ou Puce.
Si votre Mac est équipé d'une puce Apple, Tails ne fonctionnera pas.
Faire fonctionner Tails sur les puces Apple représente un défi technique de taille.
Le projet Asahi Linux travaille sur le support des puces Apple sous Linux. Le support des puces Apple dans Debian suit, mais il n'est pas encore terminé.
Vous pouvez suivre nos propres expérimentations sur #10972.
Configuration requise détaillée et matériel recommandé.
Résumé
Tails fonctionne sur :
- La plupart des ordinateurs PC qui ont moins de 10 ans
- Certains vieux ordinateurs Mac avec un processeur Intel
Tails ne fonctionne pas sur :
- Les ordinateurs Mac récents avec un processeur Apple (M1, M2 et suivants)
- Les smartphones et les tablettes
- Raspberry Pi
Tails pourrait ne pas marcher sur :
Certains vieux ordinateurs, s'ils n'ont pas 3 Go de RAM par exemple.
Certains ordinateurs récents, par exemple, si leur carte graphique est incompatible avec Linux. Les cartes Nvidia ou AMD Radeon ne fonctionnent souvent pas dans Tails.
Voir notre liste des problèmes de compatibilité matérielle connus.
Besoins matériels détaillés
Une clé USB de 8 Go minimum ou un DVD enregistrable.
Toutes les données présentes sur la clé USB ou sur le DVD sont perdues lors de l'installation de Tails.
La possibilité de démarrer à partir d'une clé USB ou d'un lecteur de DVD.
Un processeur compatible IBM PC 64 bits x86-64.
3 Go de RAM pour une utilisation confortable.
Tails peut fonctionner avec moins de 3 Go de RAM mais pourrait rencontrer une baisse des performances, de l'instabilité ou des plantages.
Matériel recommandé
Les modèles d'ordinateurs portables évoluent trop rapidement pour nous permettre de fournir une liste à jour du matériel recommandé. Ci-dessous se trouvent quelques consignes si vous, ou votre organisation, envisagez d'acquérir un ordinateur portable dédié à faire tourner Tails.
Pour PC
Évitez les modèles dédiés au jeu vidéo ("gaming") avec des cartes graphiques Nvidia ou AMD Radeon.
Réfléchissez à acheter un ordinateur portable reconditionné de séries haut de gamme (professionnelles). Ils sont moins chers et dureront plus longtemps que des ordinateurs portables récents mais de moins bonne qualité.
Par exemple, les séries de Lenovo ThinkPad fonctionnent bien avec Tails, notamment les modèles X250, X1 Carbon, T440, T480 et T490.
Si vous vivez dans une partie du monde où acheter des ordinateurs portables reconditionnés est inhabituel, regardez sur eBay et Amazon. Amazon offre une garantie Amazon Renewed de 90 jours.
Réfléchissez à acheter un nouvel ordinateur portable chez un marchand garantissant la compatibilité avec Linux et Tails comme ThinkPenguin.
Pour Mac
Malheureusement, nous ne connaissons pas de modèle de Mac qui fonctionne bien avec Tails et qui peut faire tourner la dernière version de macOS.
Votre marche à suivre

Télécharger Tails

Télécharger Tails

Télécharger la mise à jour

Vérifier votre téléchargement

Vérifier votre téléchargement

Vérifier votre téléchargement

Redémarrer sur l'autre Tails
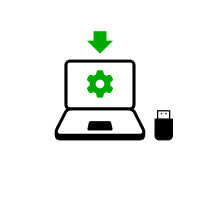
Télécharger Rufus
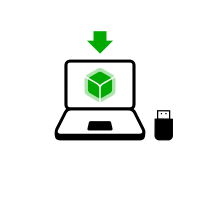
Installer balenaEtcher
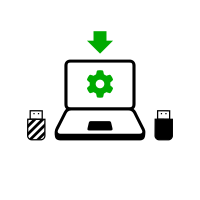
Télécharger Rufus
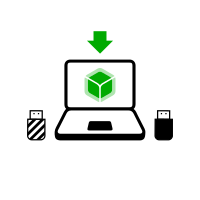
Installer balenaEtcher

Installer Tails avec Rufus
Installer Tails à l'aide de balenaEtcher
Installer Tails à l'aide de GNOME Disques
Installer Tails à l'aide de dd

Installer l'intermédiaire avec Rufus

Installer l'intermédiaire à l'aide de balenaEtcher

Installer l'intermédiaire à l'aide de GNOME Disques
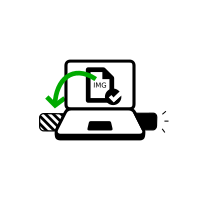
Installer l'intermédiaire à l'aide de GNOME Disques

Redémarrer sur votre clé USB Tails

Redémarrer sur l'intermédiaire

Redémarrer sur l'intermédiaire

Installer Tails par clonage

Mettre à jour votre Tails principal par clonage
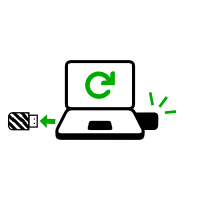
Redémarrer sur votre nouveau Tails

Bienvenue dans Tails !
Avertissements : Tails est sûr mais pas magique !
Tails est plus sûr que n'importe quel autre système d'exploitation ordinaire. Mais Tails, ou tout autre logiciel ou système d'exploitation, ne peut pas vous protéger de tout - même s'ils le prétendent.
Les recommandations ci-dessous vous permettront d'être encore plus en sécurité, surtout si vous courez un risque élevé.
Protéger votre identité lorsque vous utilisez Tails
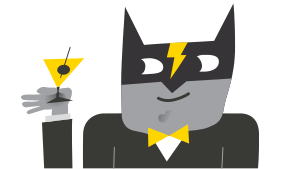
Tails est conçu pour cacher votre identité.
Mais certaines de vos activités pourraient révéler votre identité :
- Partager des fichiers avec des métadonnées, telles que la date, l'heure, l'emplacement et les informations sur l'appareil utilisé
- Utiliser Tails à plus d'une fin à la fois
Limites du réseau Tor
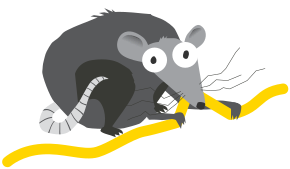
Tails utilise le réseau Tor car il s'agit du réseau le plus solide et le plus populaire pour se protéger de la surveillance et de la censure.
Mais Tor a des limites si vous êtes soucieux de :
- Cacher que vous utilisez Tor et Tails
- Protéger vos communications en ligne contre des attaquants déterminés et compétents
Réduire les risques lors de l'utilisation d'ordinateurs non fiables
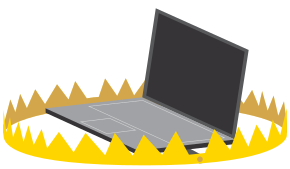
Tails peut fonctionner en toute sécurité sur un ordinateur qui a un virus.
Mais Tails ne peut pas toujours vous protéger quand :
- Vous l'installez à partir d'un ordinateur infecté
- Vous exécutez Tails sur un ordinateur dont le BIOS, le micrologiciel ou le matériel est compromis
Parce que vous devez toujours adapter vos pratiques de sécurité numérique à vos besoins et aux menaces, nous vous encourageons à en apprendre plus en lisant les guides suivants :
Vérifier la clé de signature Tails
Si vous avez déjà certifié la clé de signature de Tails avec votre propre clé, vous pouvez sauter cette étape et démarrer le téléchargement et la vérification de l'image USB.
À cette étape, vous allez télécharger et vérifier la clé de signature Tails qui est une clé OpenPGP utilisée pour signer par cryptographie l'image USB Tails.
Pour suivre ces instructions vous avez besoin d'avoir votre propre clé OpenPGP.
Pour apprendre à créer vous-même une clé OpenPGP, consultez Gestion des clés OpenPGP par Riseup.
Cette technique de vérification utilise la toile de confiance OpenPGP et la certification faite dans la clé de signature Tails par les personnes qui développent officiellement Debian.
Importez la clé de signature de Tails dans votre trousseau GnuPG :
wget https://tails.net/tails-signing.key
gpg --import < tails-signing.key
Installez le trousseau Debian. Il contient les clés OpenPGP de toutes les personnes qui développent Debian :
sudo apt update && sudo apt install debian-keyring
Importez la clé OpenPGP de Chris Lamb, un ancien responsable du projet Debian (Debian Project Leader), depuis le trousseau Debian vers votre trousseau :
gpg --keyring=/usr/share/keyrings/debian-keyring.gpg --export chris@chris-lamb.co.uk | gpg --import
Vérifiez la certification faite sur la clé de signature Tails :
gpg --keyid-format 0xlong --check-sigs A490D0F4D311A4153E2BB7CADBB802B258ACD84F
Dans la sortie de cette commande, regardez la ligne suivante :
sig!2 0x1E953E27D4311E58 2020-03-19 Chris Lamb <chris@chris-lamb.co.uk>Ici,
sig!2signifie que Chris Lamb a vérifié et certifié la clé de signature Tails avec sa clé et une vérification de niveau 2.Il est aussi possible de vérifier les certifications faites par d'autres personnes. Leurs noms et adresses de courrier électronique apparaissent dans la liste de certification si vous avez leurs clés dans votre trousseau.
Si la vérification de la certification échoue, alors vous pourriez avoir téléchargé une version malveillante de la clé de signature de Tails ou nos instructions peuvent être obsolètes. Merci de nous contacter.
La ligne
175 signatures ne sont pas vérifiées à cause de clés manquantesou quelque chose d'équivalent fait référence aux certifications (aussi appelées signatures) faites par d'autres clés publiques qui ne sont pas dans votre trousseau. Ce n'est pas un problème.Certifiez la clé de signature Tails avec votre propre clé :
gpg --lsign-key A490D0F4D311A4153E2BB7CADBB802B258ACD84F
Télécharger Tails

Téléchargez l'image USB :
wget --continue https://download.tails.net/tails/stable/tails-amd64-7.0/tails-amd64-7.0.img
Vérifier votre téléchargement

À cette étape, vous devez vérifier votre téléchargement en utilisant la clé de signature Tails.
Téléchargez la signature de l'image USB :
wget https://tails.net/torrents/files/tails-amd64-7.0.img.sig
Vérifier que l'image USB est signée par la clé de signature Tails :
TZ=UTC gpg --no-options --keyid-format long --verify tails-amd64-7.0.img.sig tails-amd64-7.0.img
La sortie de cette commande devrait être la suivante :
gpg: Signature made Wed Sep 17 11:34:46 2025 UTC
gpg: using EDDSA key A013A001BEDF1AFADF0B0B3AE26AE7BE8FA5B8D1
gpg: Good signature from "Tails developers <tails@boum.org>" [full]
gpg: aka "Tails developers (offline long-term identity key) <tails@boum.org>" [full]
Vérifier dans cette sortie que :
La date de signature est la même.
La signature est marquée comme
Bonne signaturesi vous avez certifié la clé de signature Tails avec votre clé.
Installer Tails en utilisant dd

Assurez-vous que la clé USB sur laquelle vous voulez installer Tails est débranchée.
Exécutez la commande suivante :
ls -1 /dev/sd?
Cela affiche la liste des périphériques de stockage. Par exemple :
dev/sdaBrancher la clé USB sur laquelle vous voulez installer Tails.
Toutes les données sur cette clé USB seront perdues.
Certaines données pourraient encore être récupérées en utilisant des outils d'investigation avancés.
Exécutez à nouveau la même commande :
ls -1 /dev/sd?
Votre clé USB apparaît comme nouveau périphérique dans la liste.
/dev/sda /dev/sdbNotez le nom de périphérique de votre clé USB.
Dans cet exemple, le nom de périphérique de la clé USB est
/dev/sdb. Le votre peut être différent.Si vous n'avez pas la certitude d'avoir le bon nom de périphérique, vous devriez ne pas poursuivre ou vous risquez d'écraser les données d'un disque dur de votre système.
Execute the following commands to copy the USB image that you downloaded earlier to the USB stick. Replace:
tails.img par le chemin vers l'image USB
périphérique avec le nom de périphérique trouvé à l'étape 5
dd if=tails.img of=périphérique bs=16M oflag=direct status=progress
Vous devriez obtenir quelque chose comme :
dd if=/home/user/tails-amd64-3.12.img of=/dev/sdb bs=16M oflag=direct status=progress
Si aucun message d'erreur n'est renvoyé, Tails est en train d'être copié sur la clé USB. La copie prend du temps, généralement quelques minutes.
Si vous obtenez une erreur
Permission denied, essayez d'ajoutersudoau début de la ligne de commande :sudo dd if=tails.img of=device bs=16M oflag=direct status=progress
L'installation est terminée lorsque l'invite de commande réapparaît.
Bien joué !
Vous avez installé Tails sur votre clé USB.
À la prochaine étape, vous pouvez faire démarrer votre ordinateur sur cette clé USB.
Tails pourrait ne pas marcher sur votre ordinateur, alors bonne chance !
Si vous êtes déjà dans l'autre Tails, allez directement à l'étape 3 : Vérifier que l'autre Tails est à jour.
Ouvrir ces instructions sur un autre périphérique
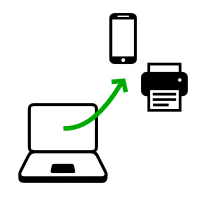
À la prochaine étape, vous devrez éteindre l'ordinateur. Pour pouvoir suivre le reste des instructions, vous pouvez soit :
Scanner ce code QR avec votre smartphone ou votre tablette :






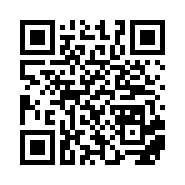
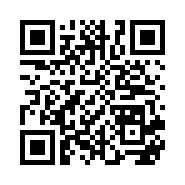
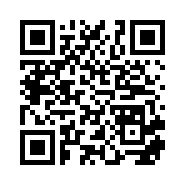
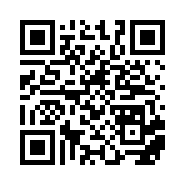
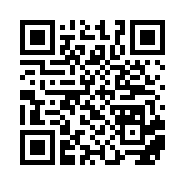
Imprimer ces instructions sur papier.
Noter l'adresse de cette page :
https://tails.net/install/windows/index.fr.html?back=1
https://tails.net/install/mac/index.fr.html?back=1
https://tails.net/install/linux/index.fr.html?back=1
https://tails.net/install/expert/index.fr.html?back=1
https://tails.net/install/clone/pc/index.fr.html?back=1
https://tails.net/install/clone/mac/index.fr.html?back=1
https://tails.net/doc/upgrade/tails/index.fr.html?back=1
https://tails.net/doc/upgrade/windows/index.fr.html?back=1
https://tails.net/doc/upgrade/mac/index.fr.html?back=1
https://tails.net/doc/upgrade/linux/index.fr.html?back=1
https://tails.net/doc/upgrade/clone/index.fr.html?back=1
Redémarrer sur le Tails intermédiaire
Redémarrer sur l'autre Tails
Redémarrer sur votre clé USB Tails
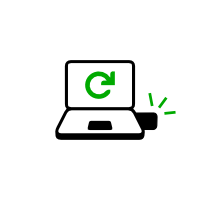


Faire démarrer l'ordinateur sur la clé USB
-
Assurez-vous d'avoir installé Tails à l'aide de l'une des méthodes suivantes :
Cliquer sur le bouton Démarrer
 .
.Appuyer et maintenir la touche Majuscule lorsque vous choisissez Alimentation ▸ Redémarrer.
Sur l'écran Choisir une option, choisir Utiliser un périphérique.

Si l'écran Choisir une option ne s'affiche pas ou si l'option Utiliser un périphérique n’apparaît pas, consultez les instructions sur le démarrage de Tails en utilisant la touche du menu de démarrage.
Sur l'écran Utiliser un périphérique, choisissez Boot Menu.
Windows s'éteint, l'ordinateur redémarre, et le menu de démarrage s'affiche.
Brancher votre clé USB Tails aussitôt après avoir choisi Menu de démarrage et pendant que Windows s'éteint.
Si votre Windows n'a pas d'option Boot Menu disponible, assurez-vous que votre clé USB Tails intermédiaire est branchée et choisissez votre clé USB directement dans la liste de périphériques.
À l'avenir, nous Nous recommandons de ne brancher la clé USB Tails qu'une fois que Windows est éteint. Sinon, un virus dans Windows pourrait infecter votre clé USB Tails et compromettre sa sécurité.
Une telle attaque est théoriquement possible, mais très peu probable en pratique. Nous ne connaissons aucun virus capable d'infecter Tails. Voir notre avertissement sur le fait de brancher Tails sur un système qui n'est pas de confiance.
Le menu de démarrage liste les périphériques de démarrage possibles. La copie d'écran suivante est un exemple de menu de démarrage :
Dans le menu de démarrage, choisir votre clé USB et appuyer sur Entrer.
Si l'ordinateur démarre sur Tails, le chargeur d'amorçage apparaît et Tails démarre automatiquement après 4 secondes.
L'entrée Troubleshooting Mode désactive quelques fonctionnalités du noyau Linux et pourrait mieux fonctionner sur certains ordinateurs. Vous pouvez essayer cette option si vous pensez que vous faites face à des erreurs de compatibilité matérielle quand vous démarrez Tails.
L'entrée External Hard Disk permet de démarrer depuis un disque externe et depuis quelques clés USB problématiques.
La plupart des ordinateurs ne démarrent pas automatiquement sur la clé USB Tails, mais vous pouvez appuyer sur la touche du menu de démarrage pour afficher une liste de périphériques possibles à partir desquels démarrer.
Si Windows 8 ou 10 est aussi installé sur l'ordinateur, vous devez plutôt suivre les instructions pour démarrer Tails depuis Windows 8 ou 10. Démarrer Tails depuis Windows est plus facile qu'en passant par la touche du menu de démarrage.
La capture d'écran suivante est un exemple de menu de démarrage :
Cette animation résume comment utiliser la touche du menu de démarrage pour démarrer sur la clé USB :
Les instructions suivantes expliquent en détail comment utiliser la touche du menu de démarrage pour démarrer sur la clé USB :
-
Assurez-vous d'avoir installé Tails à l'aide de l'une des méthodes suivantes :
-
Éteignez l'ordinateur tout en laissant la clé USB branchée.
Éteindre l'ordinateur et brancher la clé USB Tails.
Éteignez l'ordinateur.
Branchez l'autre clé USB Tails, celle à partir de laquelle vous souhaitez installereffectuer la mise à jour.
Débranchez votre clé USB Tails tout en laissant la clé USB intermédiaire branchée.
-
Identifiez les touches possibles du menu de démarrage de l'ordinateur en fonction du fabricant de l'ordinateur dans la liste suivante :
Fabricant Touche Acer F12, F9, F2, Échap Apple Option Asus Échap Clevo F7 Dell F12 Fujitsu F12, Échap HP F9 Huawei F12 Intel F10 Lenovo F12, Novo MSI F11 Samsung Échap, F12, F2 Sony F11, Échap, F10 Toshiba F12 Autres… F12, Échap Sur de nombreux ordinateurs, un message s'affiche très brièvement lors de la mise sous tension, qui explique également comment accéder au menu de démarrage ou modifier les paramètres du BIOS.
-
Allumez l'ordinateur.
Appuyez immédiatement plusieurs fois sur la première touche possible du menu de démarrage identifiée à l'étape 2.
-
Si l'ordinateur démarre sur un autre système d'exploitation ou renvoie un message d'erreur, éteignez à nouveau l'ordinateur et répétez l'étape 3 pour toutes les touches possibles du menu de démarrage identifiées à l'étape 2.
Si un menu de démarrage avec une liste de périphériques apparaît, sélectionnez votre clé USB et appuyez sur Entrée.
Si l'ordinateur démarre sur Tails, le chargeur d'amorçage apparaît et Tails démarre automatiquement après 4 secondes.
-
Assurez-vous d'avoir installé Tails à l'aide de l'une des méthodes suivantes :
-
Éteignez l'ordinateur.
Éteignez l'ordinateur tout en laissant la clé USB branchée.
Branchez l'autre clé USB Tails depuis laquelle vous souhaitez réaliser l'installation.
-
Connectez votre clé USB Tails.
-
Allumez l'ordinateur.
Appuyez et maintenez immédiatement la touche Option (touche ⌥ ou Alt) lorsque le son de démarrage est joué.
Maintenez la touche enfoncée jusqu'à ce que la liste des disques de démarrage possibles apparaisse.
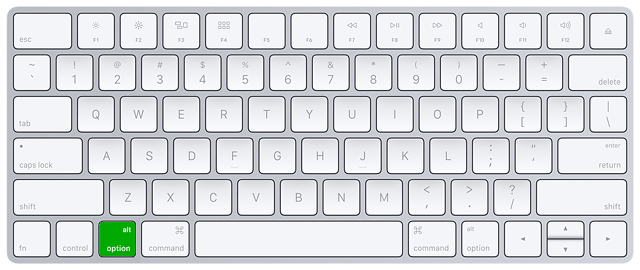
-
Choisissez la clé USB et appuyez sur Entrée. La clé USB apparaît comme un disque externe et peut être nommée EFI Boot ou Windows comme dans la capture d'écran suivante :
Si la clé USB n'apparaît pas dans la liste des disques de démarrage :
Attendez 2–3 minutes et réessayez. Certaines clés USB ont besoin d'un peu de repos après l'installation.
Essayez tous les autres ports USB de l'ordinateur. Certains ports USB ne peuvent pas être utilisés pour démarrer.
Assurez-vous d'avoir installé Tails à l'aide de l'une des méthodes suivantes :
S'assurer d'avoir vérifié votre téléchargement de Tails.
S'assurer d'avoir vérifié votre téléchargement.
-
Essayez à nouveau d'installer sur la même clé USB.
Essayez [[à nouveau d'installer|install/mac#install] sur la même clé USB.
Essayez à nouveau d'installer sur la même clé USB.
Essayez à nouveau d'installer sur la même clé USB.
Essayez à nouveau d'installer sur la même clé USB.
Essayez à nouveau d'installer sur la même clé USB.
Essayez à nouveau d'installer sur la même clé USB.
Essayez à nouveau d'installer sur la même clé USB.
Essayez à nouveau d'installer sur la même clé USB.
Essayez à nouveau d'installer sur la même clé USB.
Essayez à nouveau d'installer sur la même clé USB.
Essayez à nouveau d'installer sur la même clé USB.
Essayez d'installer sur une clé USB différente.
Essayez d'utiliser la même clé USB pour démarrer sur un autre ordinateur.
Si votre ordinateur n'affiche toujours pas le chargeur d'amorçage, il se peut qu'il soit actuellement impossible de démarrer Tails sur votre ordinateur.
-
Si votre Mac affiche l'erreur suivante :
Vos réglages de sécurité ne permettent pas de démarrer ce Mac depuis un disque de démarrage externe.
Alors vous devez changer les paramètres de l'utilitaire Sécurité au démarrage de votre Mac pour autoriser le démarrage depuis Tails.
Pour ouvrir l'utilitaire Sécurité au démarrage :
Allumez votre Mac, puis maintenez les touches Commande (⌘) + R enfoncées immédiatement après l’apparition du logo Apple. Votre Mac démarre à partir de la fonctionnalité de récupération de macOS.
Lorsque la fenêtre Utilitaires macOS apparaît, sélectionnez Utilitaires ▸ Utilitaire Sécurité au démarrage dans la barre des menus.
Lorsqu'on vous demande de vous authentifier, cliquez sur Saisir le mot de passe macOS, puis choisissez un compte d’administration et saisissez le mot de passe associé.
Dans l'utilitaire Sécurité au démarrage :
Choisissez Aucune sécurité dans les réglages de démarrage sécurisé.
Choisissez Autoriser le démarrage à partir de supports externes dans les réglages de démarrage externe.
Pour que votre Mac soit encore protégé contre le démarrage sur des supports externes non fiables, vous pouvez définir un mot de passe de programme interne, disponible sur macOS Mountain Lion ou une version ultérieure. Un mot de passe de programme interne empêche toute personne tierce ne connaissant pas ce mot de passe de démarrer l’ordinateur à partir d’un autre disque que celui que vous avez défini.
Si vous ne vous souvenez pas du mot de passe de votre programme interne, vous devrez prendre rendez-vous dans un magasin Apple Store ou dans un centre de services agréé Apple.
L'assistance Apple contient plus d'informations à ce sujet :
Si l'ordinateur démarre sur Tails, le chargeur d'amorçage apparaît et Tails démarre automatiquement après 4 secondes.
L'entrée Troubleshooting Mode désactive quelques fonctionnalités du noyau Linux et pourrait mieux fonctionner sur certains ordinateurs. Vous pouvez essayer cette option si vous pensez que vous faites face à des erreurs de compatibilité matérielle quand vous démarrez Tails.
L'entrée External Hard Disk permet de démarrer depuis un disque externe et depuis quelques clés USB problématiques.
Résolution de problème si Tails ne démarre pas
-
Si aucun menu de démarrage n'apparaît, consultez les instructions relatives au démarrage de Tails à l'aide de la touche menu de démarrage.
-
Si aucune des touches du menu de démarrage de la technique précédente ne fonctionnent, consultez les instructions de dépannage : Tails ne démarre pas du tout.
-
Si le menu de démarrage apparaît mais que votre clé USB n'est pas listée dans le menu de démarrage :
Attendez 2–3 minutes et réessayez. Certaines clés USB peuvent avoir besoin de repos après l'installation.
Essayez tous les autres ports USB de l'ordinateur. Certains ports USB ne peuvent pas être utilisés pour démarrer.
-
Si votre clé USB est répertoriée dans le menu de démarrage mais que le chargeur de démarrage n'apparaît pas :
Si votre clé USB apparaît dans la liste des disques de démarrage mais que le chargeur d'amorçage n’apparaît pas :
Attendez 2–3 minutes et réessayez. Certaines clés USB ont besoin d'un peu de repos après l'installation.
Essayez tous les autres ports USB de l'ordinateur. Certains ports USB ne peuvent pas être utilisés pour démarrer.
Assurez-vous d'avoir installé Tails à l'aide de l'une des méthodes suivantes :
S'assurer d'avoir vérifié votre téléchargement de Tails.
S'assurer d'avoir vérifié votre téléchargement.
-
Essayez à nouveau d'installer sur la même clé USB.
Essayez [[à nouveau d'installer|install/mac#install] sur la même clé USB.
Essayez à nouveau d'installer sur la même clé USB.
Essayez à nouveau d'installer sur la même clé USB.
Essayez à nouveau d'installer sur la même clé USB.
Essayez à nouveau d'installer sur la même clé USB.
Essayez à nouveau d'installer sur la même clé USB.
Essayez à nouveau d'installer sur la même clé USB.
Essayez à nouveau d'installer sur la même clé USB.
Essayez à nouveau d'installer sur la même clé USB.
Essayez à nouveau d'installer sur la même clé USB.
Essayez à nouveau d'installer sur la même clé USB.
Essayez d'installer sur une clé USB différente.
Essayez d'utiliser la même clé USB pour démarrer sur un autre ordinateur.
Si votre ordinateur n'affiche toujours pas le chargeur d'amorçage, il se peut qu'il soit actuellement impossible de démarrer Tails sur votre ordinateur.
-
Si le chargeur d'armorçage apparaît mais échoue à démarrer après cet écran, reportez-vous à la section de dépannage traitant de Tails qui ne démarre pas après le chargeur d'amorçage. la section de dépannage traitant de Tails qui ne démarre pas après le chargeur d'amorçage.
Le démarrage de l'ordinateur à l'aide de la touche du menu de démarrage peut être plus rapide que de d'abord démarrer l'ordinateur sous Windows, puis sous Tails. Nous vous recommandons d'apprendre à démarrer Tails à l'aide de la touche du menu de démarrage si vous utilisez Tails régulièrement.
Apple n'accorde pas une grande importance à la collaboration avec les projets de logiciels libres. Leurs nouveaux matériels sont habituellement très difficiles à faire fonctionner avec Lunix, et donc avec Tails. Les matériels PC ont tendance à être plus ouverts et mieux fonctionner avec Linux.
Bienvenue dans Tails !

Démarrer le Tails intermédiaire
Démarrer l'autre Tails
Après le menu de démarrage, un écran de chargement apparaît.
Une ou deux minutes après le chargeur d'amorçage et l'écran de chargement, l'écran de bienvenue apparaît.
Si le message suivant à propos d'erreurs de partitionnement apparaît sur l'écran de bienvenue, veuillez recommencer depuis l'étape 2 : Vérifier votre téléchargement.
Erreurs détectées dans le partitionnement de votre clé USB Tails.
Si le problème persiste, réinstallez sur une nouvelle clé USB.
Si vous êtes dans un endroit où les contrefaçons électroniques sont courantes, nous vous recommandons d'acheter votre clé USB dans une chaîne de supermarché internationale, qui devrait avoir une chaîne d'approvisionnement plus fiable.
Dans l'écran de bienvenue, sélectionnez votre langue et votre disposition de clavier dans la section Language and Formats. Cliquez sur Démarrer Tails.
Si votre clavier ou pavé tactile ne fonctionne pas, essayez d'utiliser un clavier ou une souris USB :
Après 15–30 secondes, le bureau de Tails apparaît.
Bienvenue dans votre nouveau Tails !

Vous l'avez fait !
Vous avez réussi à démarrer votre nouveau Tails sur votre ordinateur !
Merci de prendre soin de vous :)
Pour continuer à découvrir Tails, vous pouvez lire notre documentation.
Testez votre Wi-Fi
Les problèmes de Wi-Fi sont malheureusement assez courants dans Tails et avec Linux en général. Pour tester si votre interface Wi-Fi marche dans Tails :
Ouvrez le menu système dans le coin en haut à droite :
Cliquez sur
 à
droite du bouton Wi-Fi.
à
droite du bouton Wi-Fi.Une liste des réseaux Wi-Fi disponibles apparaît sous le bouton Wi-Fi.
Après avoir établi une connexion à un réseau local, l'assistant de Connexion à Tor apparaît pour vous aider à vous connecter au réseau Tor.
Pour en savoir plus sur le réseau Tor, consultez la page Se connecter au réseau Tor.
Résolution de problèmes : le Wi-Fi ne fonctionne pas
Si votre interface Wi-Fi ne fonctionne pas, vous pouvez essayer les instructions suivantes :
Il n'y a pas de menu Wi-Fi dans le menu système :
Il y a un menu Wi-Fi dans le menu système, mais la connexion à un réseau Wi-Fi échoue.
L'interface est désactivée car l'anonymisation de l'adresse MAC a échoué :
Dans ce cas, vous pouvez désactiver l'anonymisation d'adresse MAC dans l'écran de bienvenue. Faire cela a des conséquences sur la sécurité, donc lisez attentivement notre documentation sur l’anonymisation d'adresse MAC.
La notification suivante apparaît :
L'activation de la connexion au réseau a échoué
Pour se connecter à Internet, vous pouvez essayer :
Utiliser un câble Ethernet plutôt que le Wi-Fi si possible. Les interfaces filaires sont beaucoup plus fiables que le Wi-Fi dans Tails.
Partager la connexion Wi-Fi ou données mobiles de votre téléphone en utilisant un câble USB. Le partage de connexion par ce moyen est appelé attachement USB.

Voir les instructions pour :
-
Seul le partage de données mobiles fonctionne avec les iPhones et iPads ; le partage Wi-Fi ne fonctionne pas.
Tails ne peut pas cacher les informations qui identifient votre téléphone sur le réseau local. Si vous connectez votre téléphone à :
Un réseau Wi-Fi : le réseau connaîtra l'adresse MAC de votre téléphone.
Cela a des implications en matière de sécurité qui sont expliquées dans notre documentation sur l'anonymisation d'adresse MAC. Certains téléphones ont une fonction pour cacher l'adresse MAC du téléphone.
Un réseau de données mobiles : le réseau sera capable de connaître l'identifiant de votre carte SIM (IMSI) ainsi que le numéro de série (IMEI) de votre téléphone.
-
Acheter un adaptateur Wi-Fi USB qui fonctionne dans Tails :
Fabricant Modèle Taille Vitesse Prix Achat hors ligne Achat en ligne Panda Wireless Ultra Nano 150 Mbit/s 20$ Non Amazon ThinkPenguin TPE-N150USB Nano 150 Mbit/s 64$ Non ThinkPenguin Vérifiez dans notre liste des problèmes Wi-FI connus s'il existe un contournement pour avoir une interface Wi-Fi qui fonctionne dans Tails.